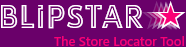
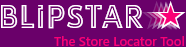

 Tags and search filtering
Tags and search filtering
 Using CSS to style your store locator
Using CSS to style your store locator
 Creating a custom search form widget
Creating a custom search form widget
 Customize your store locator search results
Customize your store locator search results
By default Blipstar returns the nearest stores to any given location based on simple distance to the center of the search location. However it's also possible to link stores to specific postal or zip codes. Typically this is useful when certain stores exclusively cover specific service areas or territories (a franchise perhaps).
For example Store A exclusively covers several areas including the zip code 90210, whilst Store B covers an adjacent zip code 90048. If a user searches for 90210 several results apart from Store A might be shown including Store B (located in zip 90048). If the owner of Store A has exclusive rights to zip 90210 this presents a problem, especially if were promised all "leads" from potential customers from that area.
The Sales territories search mode offers a simple solution to this issue. In the example above searching for 90210 would only return Store A. Likewise typing 90048 would only list Store B.
To set up sales territories...
By default if a user enters a postal code that does not match any territory no results are displayed. If you want to change this behavior so it falls back to a standard nearest distance search you can do so in Settings > General, selecting Sales territories in the Search specific options section and turning this feature on.